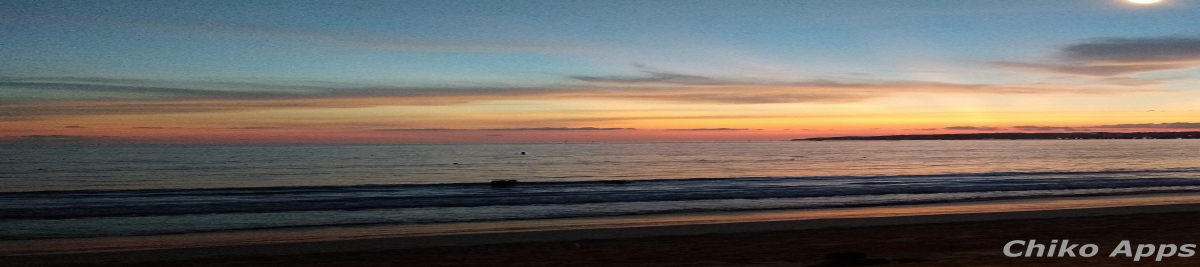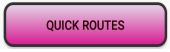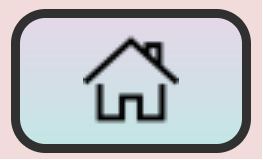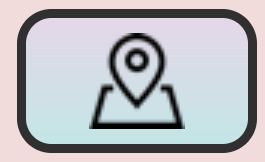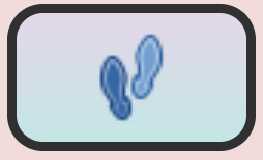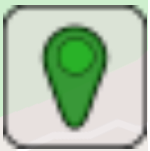Getting Started


Options Menu
Allow search on map touch gives you the option to select your destination by screen touch. For precise results we do not recommend this function and by default it is set to off
Allow Reporting notifies us when a route cannot be found. You also will have the option of lettings us know if there were any issues with the plotted route. No personal information is transmitted or shared
Walking directions will show your walking path on the map from your current position to the first (Starting) bus stop.
Auto open search when enabled will always present the search dialog when entering the find your bus function

The Find Your Bus screen
When the search screen is first display you will be prompted to enter a destination location using a basic Google search box.
Simply type where you would like and select where you would like to go and let us do the rest.
When the search is complete a step by step guide will be displayed. You may exit this guide to return to maps screen to view your route with real time updates and directions to your destination.

Changing your current location
This new feature allows you to reset your current location to any other location in the application working aera. Select the icon at the top right of the search screen to activate. Simple enter the location you wish to be at as if you were performing a normal search when selected the icon will remain red and your map will change to the selected location.
You will remain at that location until you select the icon again and the color of the icon will be clear or transparent.
Buttons and Selections
At the top of your screen a compass arrow will be displayed pointing in the direction of your bus stop or next exit point. To the right of the compass arrow the display will indicate how many meters you are from the next point. This part of the display will update automatically to the next point within 50 meters of a walking distance or 500 meters if on the bus route itself giving you ample time to prepare to exit the bus.
When using this feature hold your device flat like a compass and change direction until the arrow is pointing forward , this will indicate the direction you need to proceed. The man marker on the map itself will update as you proceed.
Always practice safe travel practices and obey all traffic laws. GPS data can sometimes be affected by your surroundings so accuracy can change and results may very. The compass arrow may change from green to red or yellow if this becomes a problem.
Note: Not all devices support compass directions. This feature will not be enabled on this devices.
Home Button takes you back to the Main Screen
The search button will open a Google search dialog so you may enter a new destination. Your current route details will be deleted.
The steps button will re-open the step by step directions previously presented after the initially or new search
This is your basic information button. When selected a dialog will be provided displaying the first departure time if available and the approximate bus far required in pesos.
Indicates your location on the map
Your first Bus
Transfer out Marker.
This is the exit point of your transfer if necessary. For multiply transfers the second marker will be shaded slightly darker
Transfer in marker.
Where to catch your next bus during a transfer. Again shading will be darker for a second transfer location.
When two transfer areas are the same location , this marker will be displayed.
Note: Transfers markers with a green dot are verified bus stops. Without the green dot transfer locations are a estimate.
Changing Your Location
Located at the top right of your display the new location button when selected will allow you to change your current position to any other location in the supported area’s.
When selected the image will change to a red background and a search dialog will open so you may enter and select a new starting point. After you have selected where you would like to start from simply select the new destination button and type and select where you would like to go. Please note this feature disables all live updates.
Selecting the new location button a second time clears the route and returns you to your current position.
This feature is useful if you are out of the Puerto Vallarta area or if you want to pre-plan a route.